Thunderbird can be configured to work seamlessly with Google's Gmail service. Messages are synchronized between your local version of Thunderbird and the web-based Gmail.
Important announcement: As of May 30, 2022, Google no longer allows Less secure apps access for Gmail accounts, thus OAuth is required. If you are using Google supplied “app passwords”, Thunderbird version 91.8.0 and newer will make that conversion for you. Further, Gmail accounts do not work with Thunderbird 31 and older because they do not support Google's OAuth (implemented in bug 849540).
To configure Thunderbird to work with Gmail, first ensure IMAP is enabled on your Gmail account (the default for new Gmail accounts). See Gmail's instructions for help.
Next, select File > New > Existing Mail Account…. The Mail Account Setup dialog is displayed. After you provide your account information (real name, email address), Thunderbird will automatically configure your Gmail connection. Click Done, sign in with your Google account if prompted. Thunderbird will begin downloading your existing messages.
Lastly, review Google's recommended settings for Thunderbird so that your local actions, such as labelling and deleting, correspond to those which Gmail takes and do not cause any conflicts.
For more detailed information, please refer to:
Automatic Account Configuration
Gmail's support articles on email clients
Gmail's particularities
Archiving messages
In order to be consistent with Gmail's behavior, Thunderbird archives your message in the All Mail folder, and not in an Archive folder as it does for other accounts (as described in the Archived Messages article).
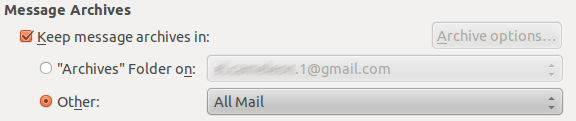
The Archive options… button is disabled for Gmail accounts, as it is not necessary to define the archive granularity with Gmail.
Subscribing to folders and synchronizing messages
Understanding Gmail labels and Thunderbird folders
Gmail uses a special implementation of IMAP. In this implementation, Gmail labels become Thunderbird folders. When you apply a label to a message in Gmail, Thunderbird creates a folder with the same name as the label and stores the message in that folder. Similarly, if you move a message to a folder in Thunderbird, Gmail will create a label with the folder name and assign it to the message. If you copy a message to another folder, Gmail will still store only one message but apply both folder names as labels to it. Moving any copy of a message into the Trash will remove all labels from it, and it will no longer appear in any other folder.
In the example shown below, the folders at the same level as the [Gmail] folder (Personal, Receipts, Travel and Work) correspond to Gmail labels.
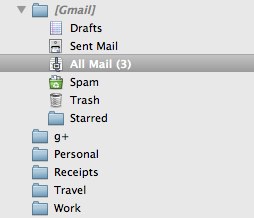
There is also a set of special sub-folders for the [Gmail] folder:
All Mail: contains all the messages of your Gmail account, including sent and archived messages. Any messages that you see in the inbox will also appear in the [Gmail]/All Mail folder.
Drafts: contains draft messages.
Sent Mail: contains sent messages.
Spam: contains messages that were marked as spam (either by Gmail or Thunderbird).
Starred: contains messages that were starred (either by Gmail or Thunderbird).
Trash: contains deleted messages.
Important: contains messages that Gmail has flagged as “important”. (See Priority Inbox overview for more details about this Gmail feature.)
Subscribing to or unsubscribing from folders (labels)
You can configure which Gmail folders you want to display in Thunderbird. By default, all Gmail folders are displayed, as described above. To configure folder display, right-click on the account name and select Subscribe.
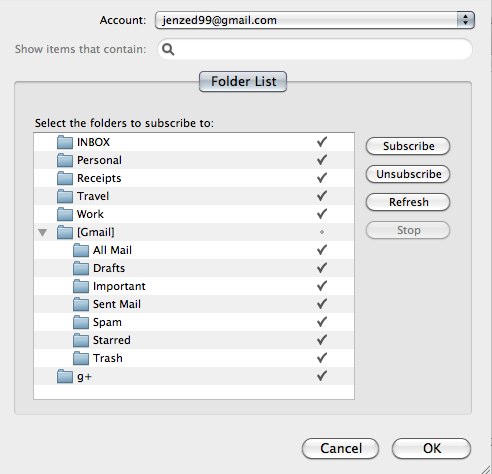
Uncheck any folders that you don't want to display in Thunderbird. Messages will still be downloaded and available through the All Mail folder. They will also be included in search results. However, the Gmail label (Thunderbird folder) will not be displayed.
Synchronizing folders (labels)
If you want to see all your Gmail labels and messages in Thunderbird but prefer to avoid all the messages being downloaded to your system, you may want to tweak the synchronization settings. This allows you to define which folder should be synchronized. If you don't synchronize a folder, the message header will still be displayed in Thunderbird, but the message content will only be downloaded when you click on the message header.
To change how messages are downloaded, set synchronization options for the account and for individual folders. () See IMAP Synchronization for more information.
Thunderbird's message lists differ from the web interface
If some message are appearing in your Inbox that shouldn't be, or aren't appearing but should be, you may need to toggle the setting for Filtered mail on Gmail's setting page. You can also change whether Gmail's interface should group messages by conversation with the Conversation view setting on the settings page, to match your Thunderbird preference. See the support article on how to change Gmail settings.
Updating a Gmail account to use OAuth
Thunderbird will normally set up or update your Gmail account to OAuth automatically. If something goes wrong, you can use the hints below to check and set up manually. For more details and how to resolve various OAuth issues, see Automatic Conversion of Google mail accounts to OAuth 2.0 Authentication.
The following applies to both POP and IMAP mail accounts.
- Enable cookies in Thunderbird:
- Click on the menu button
 and click on Preferences, which opens in a new tab.
and click on Preferences, which opens in a new tab. - Select Privacy & Security.
- Under Web Content section, select checkbox Accept cookies from sites.
- Click on the menu button
- You may need to set an exception:
- Click on button.
- Add an exception for https://accounts.google.com
- Set it to Allow.
- Click on .
- Change the authentication method in Account Settings:
- Click on the menu button
 (or Tools on Menu Bar) and select Account Settings, which opens in a new tab.
(or Tools on Menu Bar) and select Account Settings, which opens in a new tab.
- Change the Outgoing SMTP authentication method:
- In the left pane, select the pop/imap account name and look bottom right for Outgoing Server (SMTP).
- Click on button.
- Set Authentication Method to OAuth2.
- Click on .
- Change the Incoming authentication method:
- In the left pane, select Server Settings for Gmail account.
- Set Authentication Method to OAuth2.
- Click on the menu button
Exit Thunderbird and wait a few moments for background processes to finish. Then restart Thunderbird.
Gmail will prompt you to enter your Gmail email address and password, which is the same password you use to access Gmail webmail account. Follow the instructions to allow Thunderbird to access server.
An OAuth token will get saved in Thunderbird, in the same location as passwords.
Useful Add-ons
- Google contact and contact group sync
- If you want to sync your calendar between Thunderbird Calendar and Google Calendar, you should read Using Lightning with Google Calendar.
- GTrash to make true deletion more convenient when using Google's recommended deletion settings.

